آموزش تصویری لایه ها در فتوشاپ و همه نکات مهم که باید بدانید!
این کار کادر محاوره ای ایجاد فایل جدید را باز می کند. اندازه خاصی برای سند ما لازم نیست ، ابعاد 1200 پیکسل برای Width و 800 پیکسل برای Height را وارد کنید. می توانید مقدار وضوح تصویر را روی 72 پیکسل / اینچ تنظیم کنید. در آخر ، اطمینان حاصل کنید که Background Contents روی White تنظیم شده است تا سند جدید ما یک پس زمینه سفید خوب داشته باشد. OK را کلیک کنید. سند جدید برنگ شما روی صفحه ظاهر می شود
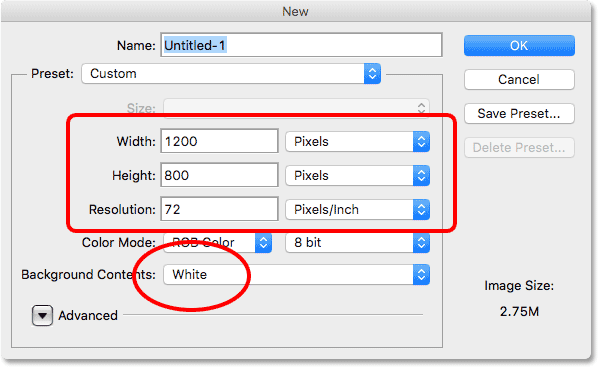
کادر گفتگوی ایجاد فایل جدید.
شکل مربع
حالا که سند جدید ما آماده است ، اجازه دهید چند شکل ساده ترسیم کنیم. ابتدا مربعی را ترسیم می کنیم و برای این کار یکی از ابزارهای اصلی انتخاب فتوشاپ را استفاده خواهیم کرد. ابزار Rectangular Marquee را از بالای پانل Tools خود در سمت چپ صفحه انتخاب کنید
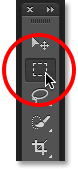
انتخاب ابزار مستطیل Marquee.
برای ترسیم یک مربع با ابزار Rectangular Marquee ، در یک نقطه از سمت چپ بالای سند خود کلیک کنید تا نقطه شروع تعیین شود. سپس ، با فشار دکمه ماوس ، کلید Shift را نگه دارید و به صورت مورب به سمت راست پایین بکشید. به طور معمول ، Rectangular Marquee Tool انتخاب مستطیل شکل آزاد را ترسیم می کند ، اما با فشار دادن و نگه داشتن کلید Shift ، به فتوشاپ می گوییم تا شکل انتخاب را به یک مربع کامل تبدیل کند.
پس از ترسیم ، دکمه ماوس خود را آزاد کرده ، سپس کلید Shift خود را آزاد کنید. بسیار مهم است که ابتدا دکمه ماوس را رها کنید ، سپس کلید Shift ، در غیر این صورت مربع کامل شما به مستطیل آزاد بازگردد.
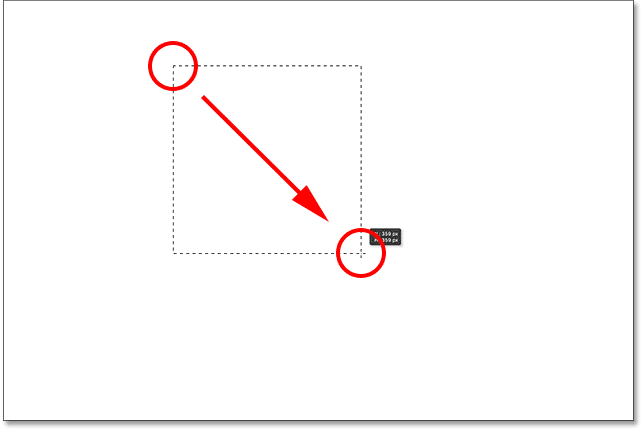
اکنون که طرح انتخاب خود را ترسیم کرده ایم ، بیایید آن را با یک رنگ پر کنیم. برای انجام این کار ، از دستور Fill Photoshop استفاده خواهیم کرد. به بالای منوی Edit در بالای صفحه بروید و Fill را انتخاب کنید
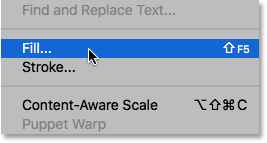
رفتن به Going to Edit > Fill.
این کادر محاوره ای Fill را باز می کند. گزینه Use را در بالای کادر گفتگو به Color تغییر دهید
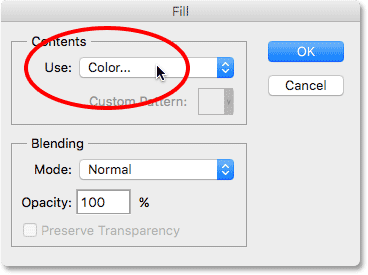
تغییر استفاده در رنگ
به محض انتخاب رنگ ، فتوشاپ pop Color Picker را باز می کند تا بتوانیم رنگی که می خواهیم استفاده کنیم را انتخاب کنیم. می توانید هر رنگی را که دوست دارید انتخاب کنید. من سایه ای از قرمز را انتخاب خواهم کرد
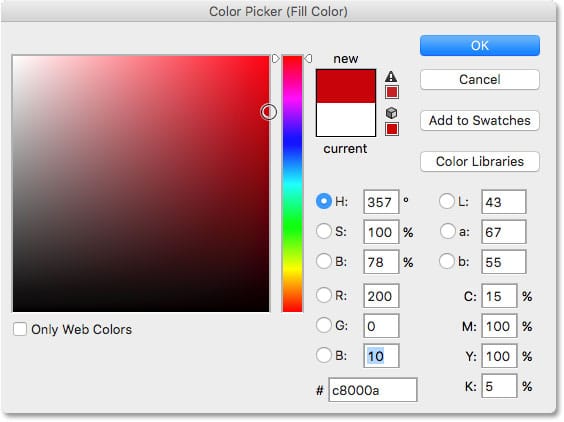
یک رنگ دلخواه را از پنل انتخاب رنگ انتخاب کنید.
هنگامی که ازColor Picker رنگ انتخاب کردید OK را کلیک کنید ، سپس برای بستن کادر Fill روی OK کلیک کنید. فتوشاپ با رنگ انتخابی شما محل را پر می کند.
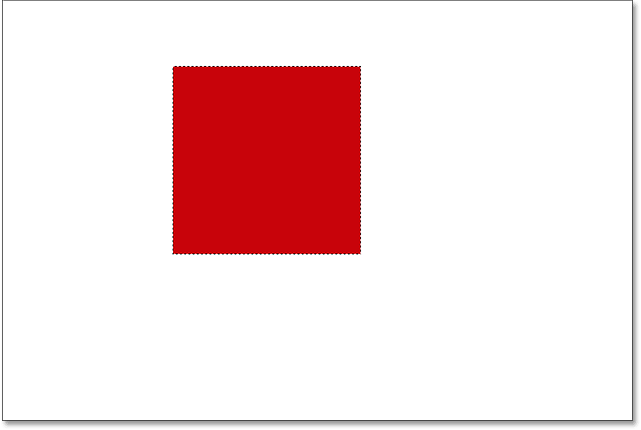
سند پس از پر کردن انتخاب با رنگ قرمز.
ما دیگر نیازی به خط چین انتخاب در اطراف مربع نداریم ، بنابراین اجازه دهید با رفتن به منوی Select در بالای صفحه و انتخاب Deselect آن را حذف کنیم.
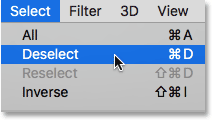
رفتن به Select > Deselect.
بیشتر بخوانید:4 مشکل رایج در تری دی مکس و راه حل های بسیار ساده برای آنها
رسم یک شکل گرد
حالا بیایید شکل دیگری به سند اضافه کنیم. ما قبلاً مربعی را اضافه کرده ایم ، بنابراین این بار به شکل گرد اضافه می کنیم. برای این کار ، ما یکی دیگر از ابزارهای اصلی انتخاب گر فتوشاپ یعنی ابزار Elliptical Marquee استفاده خواهیم کرد.
ابزار Elliptical Marquee در پشت ابزار Rectangular Marquee در پانل Tools قرار دارد. برای انتخاب آن ، بر روی Rectangular Marquee Tool کلیک راست کرده ، سپس ابزار Eliptical Marquee را از منوی باز شده انتخاب کنید